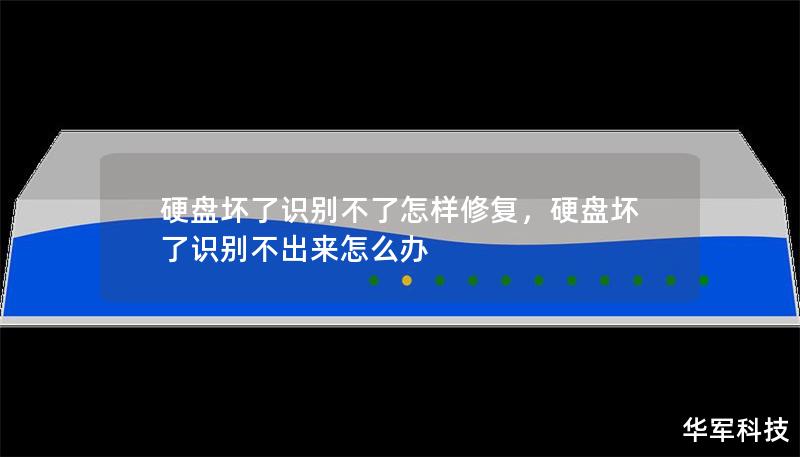当你打开电脑,却发现硬盘无论如何都无法识别的时候,内心一定非常焦急。特别是硬盘上存放着重要的文件、照片或视频,失去它们的代价是无法估量的。硬盘作为电脑的核心存储设备,一旦出现故障,如何及时修复并恢复数据,成为很多人关心的焦点。幸运的是,大多数情况下,通过一些专业的方法,我们仍然可以拯救这块“看似死亡”的硬盘。我们将分步骤详细讲解,教你如何修复无法识别的硬盘。
硬盘无法识别的原因
在着手修复硬盘之前,我们需要首先了解硬盘无法识别的原因。只有弄清楚根本问题,才能对症下药,成功解决问题。常见的原因包括:
硬件故障:硬盘物理损坏是常见原因之一。常见的情况包括硬盘电路板损坏、硬盘内部零件磨损或磁盘划伤等。这类问题可能需要专业维修人员介入。
连接问题:电脑与硬盘的连接电缆松动或损坏,也可能导致硬盘无法识别。检查数据线和电源线的连接情况是解决问题的第一步。
电源问题:供电不足或电源故障也会导致硬盘无法正常工作。尝试换一条电源线或连接到另一个USB插口。
系统问题:如果电脑系统出现问题,驱动程序损坏或失效,也会导致硬盘无法识别。这个问题常常通过软件手段可以解决。
文件系统损坏:文件系统损坏或者分区表损坏会让硬盘变得不可识别,甚至提示需要格式化才能使用。此时修复文件系统或分区表是关键。
如何修复无法识别的硬盘?
在确认硬盘的故障原因后,我们可以根据具体情况尝试以下几种修复方法:
方法一:检查连接线及接口
在面对硬盘无法识别时,首先要做的就是检查硬盘与电脑的连接线。确保数据线与电源线完好无损且稳固连接,特别是如果你使用的是外置硬盘,USB接口问题可能导致无法识别。尝试换个接口或线缆,有时仅仅是简单的连接问题就能解决大问题。
方法二:进入BIOS检查硬盘状态
如果硬盘是在开机时未被识别,可以尝试进入BIOS查看硬盘状态。BIOS是电脑的基础输入输出系统,它会列出所有已连接的硬件设备。在开机时按下特定的功能键(通常是F2或DEL)进入BIOS,查看硬盘是否被识别。如果硬盘未在BIOS中显示,那么问题可能是硬件层面的故障,这时可能需要专业人士进一步检查硬盘。
方法三:使用磁盘管理工具
如果硬盘在BIOS中显示,但Windows系统下依旧无法识别,你可以尝试通过“磁盘管理”工具查看硬盘的状态。右键单击“此电脑”,选择“管理”->“磁盘管理”,在此工具中查看是否有未分配的硬盘。如果磁盘存在,但未分配,可以通过重新分区或格式化来解决问题,但要注意在此过程中数据可能丢失。
方法四:修复文件系统错误
有时,硬盘文件系统错误会导致它无法被系统识别或提示格式化。这时可以尝试使用Windows自带的修复工具——CHKDSK来修复文件系统。步骤如下:
按下Win+X,选择“命令提示符(管理员)”。
在弹出的窗口中,输入chkdskX:/f(这里的X代表你硬盘的盘符)。
按下Enter,系统会开始扫描并修复文件系统中的错误。
在很多情况下,文件系统错误得到修复后,硬盘便能恢复正常识别。注意,修复过程中可能会花费一定的时间,且建议不要在过程中中断操作。
方法五:使用数据恢复软件
如果通过上述方法仍无法识别硬盘,那么很可能文件系统或分区表损坏严重。这时,使用专业的数据恢复软件可能是唯一的解决方案。市面上有很多优秀的硬盘修复和数据恢复工具,比如Recuva、EaseUSDataRecovery、DiskGenius等。
这些工具可以扫描无法识别的硬盘并恢复其中的数据,具体步骤通常为:
安装并运行数据恢复软件,选择要扫描的硬盘。
进行深度扫描,等待工具找到丢失的数据。
将恢复的数据导出到另一块安全的硬盘上。
需要提醒的是,使用数据恢复软件有时无法100%恢复所有数据,因此在平时重要数据应当定期备份,以防止意外。
方法六:送修专业数据恢复公司
如果经过一系列尝试后,硬盘仍然无法识别或修复,特别是在硬盘有物理损坏的情况下,建议尽快联系专业的数据恢复公司。这类公司通常拥有更加先进的设备和技术,能够在无损环境下修复硬盘并最大限度地恢复数据。虽然这种服务的价格较高,但对于一些重要的商业文件或个人珍贵资料,费用是值得的。
如何预防硬盘故障?
除了在硬盘故障后修复之外,我们也应注重日常维护与数据备份,预防硬盘故障。以下是几点建议:
定期备份:建议使用云存储或外置硬盘定期备份重要数据,特别是工作文件和珍贵照片等。
保持通风良好:硬盘在工作中会发热,保持电脑散热良好可以延长硬盘寿命。
避免过度使用:长时间连续读写硬盘,容易增加其负担,定期关机或休眠电脑有助于硬盘的保养。
安全弹出硬盘:外置硬盘在使用时一定要通过“安全弹出”功能进行断开,以防止文件系统损坏。
通过以上方法,相信你不仅能成功修复硬盘无法识别的问题,还能有效预防未来的硬盘故障。