FSCKFIX=YES:数据恢复的关键工具
在使用计算机的过程中,我们常常会遭遇各种数据丢失的问题,特别是在文件系统出现故障时。FSCKFIX=YES这个命令就显得尤为重要。它不仅可以帮助我们进行文件系统的检查,还能有效地修复错误,恢复丢失的数据。本文将深入探讨FSCKFIX=YES的使用方法、操作步骤以及真实案例分析,帮助你更好地理解和应用这一工具。
故障或主题说明
在日常使用中,文件系统可能会因为意外关机、硬件故障或软件错误等原因而出现问题。这些问题可能导致数据丢失,甚至影响系统的正常运行。我们需要使用FSCK(File System Consistency Check)工具来检查和修复文件系统的错误,而FSCKFIX=YES就是其中一个重要的参数。通过设置该参数,我们可以让FSCK在发现错误时自动进行修复,避免手动干预带来的麻烦。
使用FSCKFIX=YES时,我们需要注意以下几点:
- 确保在运行该命令之前,已经备份了重要数据,以防止意外情况导致数据进一步丢失。
- 尽量在系统处于单用户模式下运行,以避免其他进程对文件系统的干扰。
- 在执行FSCK命令时,耐心等待,特别是在处理大容量磁盘时,修复过程可能会耗费较长时间。
操作方法/教程
下面将详细介绍如何使用FSCKFIX=YES进行文件系统的检查与修复。
步骤一:进入单用户模式
我们需要重启计算机,并在启动时进入单用户模式。具体操作方法如下:
- 重启计算机。
- 在启动时按下相应的快捷键(如F2、Esc等),进入启动菜单。
- 选择“单用户模式”选项,进入系统。
步骤二:运行FSCK命令
进入单用户模式后,打开终端,输入以下命令:
fsck -y /dev/sdX
其中,/dev/sdX是你需要检查的文件系统所在的设备。在这里,我们可以添加FSCKFIX=YES参数:
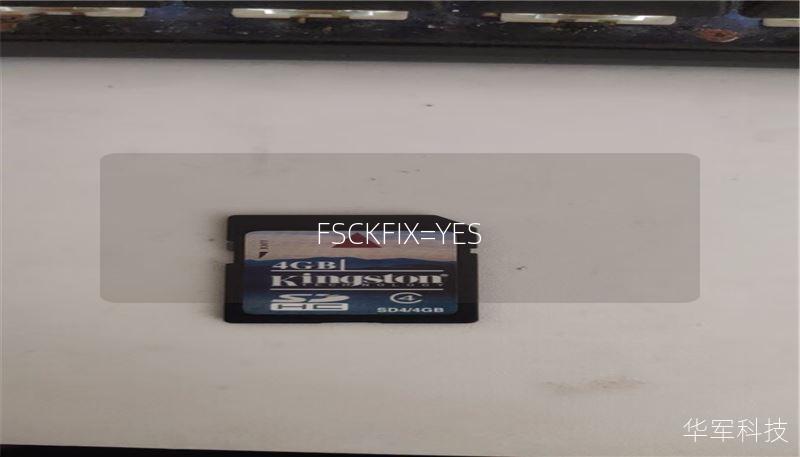
fsck -y -f -c /dev/sdX
步骤三:等待修复完成
执行命令后,系统将自动检查并修复文件系统中的错误。在此过程中,请耐心等待,直到修复完成。
步骤四:重启系统
修复完成后,输入以下命令重启系统:
reboot
真实案例分析
为了更好地理解FSCKFIX=YES的实际应用,下面分享一个真实案例。
一位用户在使用计算机时,突然发生了系统崩溃,重启后发现文件系统无法正常挂载,导致重要数据无法访问。用户尝试了多种方法,但均未成功。最终,在工程师的指导下,用户进入单用户模式,使用FSCKFIX=YES进行文件系统检查与修复。
经过约30分钟的检查,系统成功修复了多个文件系统错误,用户的数据也得以恢复。最终,用户对FSCKFIX=YES的效果表示非常满意,并表示在今后的使用中会更加注意备份数据。
用户常见问题FAQ
1. FSCKFIX=YES和FSCK有什么区别?
FSCKFIX=YES是FSCK命令的一个参数,用于自动修复发现的文件系统错误,而FSCK本身只是进行检查。
2. 使用FSCKFIX=YES会导致数据丢失吗?
一般情况下,使用FSCKFIX=YES不会导致数据丢失,但在极少数情况下,如果文件系统损坏严重,可能会影响数据的完整性,因此建议在操作前备份数据。
3. FSCKFIX=YES适用于哪些操作系统?
FSCKFIX=YES主要用于Linux和Unix类操作系统,Windows系统则有其他相应的工具。
4. 执行FSCK命令需要什么权限?
执行FSCK命令通常需要超级用户权限,因此建议使用root账户或通过sudo命令来执行。
5. FSCK命令的执行时间长吗?
执行时间与磁盘的大小和错误的严重程度有关,通常情况下,较小的磁盘只需几分钟,而较大的磁盘可能需要更长时间。
结尾CTA引导段
如果你在使用FSCKFIX=YES的过程中遇到任何问题,或者对数据恢复有更多的疑问,欢迎随时咨询我们。我们将竭诚为你提供专业的帮助与支持,让你的数据安全无忧!📞










