引言段
在日常使用电脑的过程中,硬盘驱动器(HDD)是我们存储数据的主要设备。意外的故障、误操作或病毒攻击等都可能导致数据丢失。很多用户会感到无助和焦虑,因为他们可能面临着重要文件无法找回的困境。✅本文将为您提供一份全面的HDD数据恢复指南,帮助您了解数据丢失的原因、恢复的操作方法以及真实案例分析,让您在面对数据丢失时不再慌张。📌
故障或主题说明
HDD数据丢失的原因多种多样,常见的包括硬盘物理损坏、逻辑损坏、误删除文件、分区丢失等。🔍例如,物理损坏通常是由于硬盘老化、跌落或其他外部冲击造成的,而逻辑损坏则可能是由于文件系统错误或病毒感染导致的。了解这些故障的根源,可以帮助我们更好地进行数据恢复。
常见数据丢失原因
1. 物理损坏:硬盘内部的机械部件损坏,导致无法读取数据。
2. 逻辑损坏:文件系统损坏或数据被误删除,导致数据无法访问。
3. 分区丢失:分区表损坏,导致系统无法识别硬盘上的分区。
4. 病毒攻击:恶意软件可能会删除或加密文件,使其无法访问。
了解这些常见原因后,我们可以更有针对性地进行数据恢复操作。📊
操作方法/教程
接下来,我们将详细介绍HDD数据恢复的操作步骤。以下是一个简单易行的恢复流程,适合大多数用户进行尝试。
步骤一:确认问题
您需要确认数据丢失的具体情况。✅检查硬盘是否有异常声音,是否能被系统识别。如果硬盘出现异常声音,建议立即停止使用,以免进一步损坏。
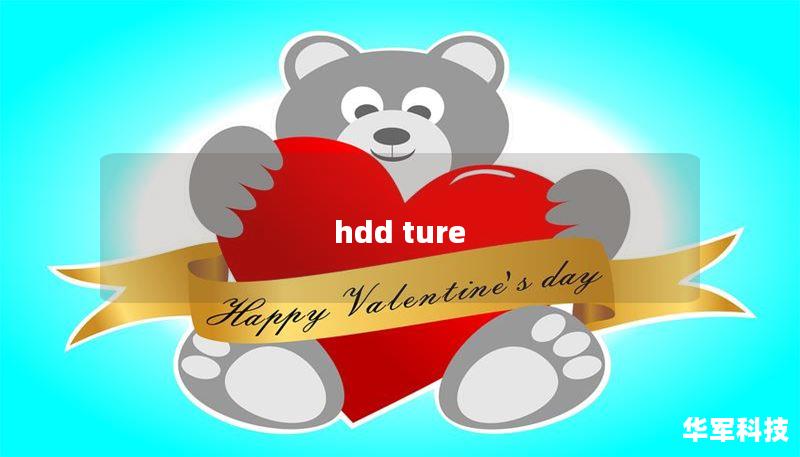
步骤二:选择恢复工具
根据不同的情况,您可以选择合适的数据恢复软件。市面上有很多数据恢复工具,例如:
- Recuva:适合普通用户,界面友好,操作简单。
- EaseUS Data Recovery Wizard:功能强大,支持多种文件格式恢复。
- Disk Drill:支持多平台,恢复效率高。
在选择工具时,请确保下载官方版本,以避免潜在的安全风险。📥
步骤三:进行扫描
使用恢复工具扫描硬盘。在软件中选择需要恢复的硬盘,然后启动扫描。✅扫描时间根据硬盘的大小和文件数量而异,耐心等待扫描完成。
步骤四:预览与恢复
扫描完成后,您可以预览找到的文件。✅选择需要恢复的文件,点击恢复按钮,选择保存路径。建议将恢复的文件保存到其他硬盘或存储设备中,以避免覆盖原有数据。
步骤五:检查恢复结果
恢复完成后,检查文件是否完整可用。如果文件无法打开或损坏,可能需要考虑专业的数据恢复服务。📞
真实案例分析
为了更好地理解HDD数据恢复的过程,我们来看一个真实案例。🔍
案例背景
小李是一名大学生,最近在整理文件时,不小心将重要的论文文件删除了。经过几天的努力,他决定尝试使用数据恢复软件进行恢复。
恢复过程
1. 确认问题:小李发现文件被删除后,立即停止了对硬盘的写入操作。
2. 选择工具:他选择了EaseUS Data Recovery Wizard进行恢复。
3. 进行扫描:软件快速扫描了他的硬盘,找到了大量已删除的文件。
4. 预览与恢复:小李预览了需要的论文文件,成功恢复,并将其保存到外部硬盘中。
恢复结果
最终,小李成功找回了丢失的论文文件,并按时提交了作业。✅这个案例说明了及时采取行动和选择合适工具的重要性。
用户常见问题FAQ
1. HDD数据恢复的成功率高吗?
- 成功率取决于数据丢失的原因和硬盘的状态,物理损坏的恢复难度较大。
2. 我可以自己进行数据恢复吗?
- 是的,使用数据恢复软件是一个不错的选择,但要确保遵循正确的操作步骤。
3. 恢复的数据会不会损坏?
- 恢复的数据可能会有损坏,尤其是在物理损坏的情况下。
4. 使用恢复软件需要费用吗?
- 大多数数据恢复软件提供免费试用版,但完整功能通常需要购买。
5. 我应该如何保护我的数据?
- 定期备份重要文件,使用防病毒软件,并避免频繁对硬盘进行写入操作。📌
结尾CTA引导段
在面对HDD数据丢失时,不必过于紧张。✅通过本文提供的操作步骤和真实案例分析,您可以尝试自行恢复数据。如果您在恢复过程中遇到困难,欢迎随时咨询专业的数据恢复服务,我们将竭诚为您提供帮助!📞
---
```html
通过以上内容,您将能够更好地理解HDD数据恢复的流程和技巧,希望这篇文章对您有所帮助!📌










