在使用Mac电脑的过程中,你是否曾经遇到过“硬盘找不到”的问题?这种情况下,你的Mac无法识别硬盘,甚至无法启动系统,这无疑会让人感到焦虑和无助。不过,别担心,这种情况并非无解。通过本文,我们将为你详细解析Mac硬盘找不到的原因,并提供一些实用的解决方法,帮助你快速恢复正常的使用状态。
我们需要明确,“硬盘找不到”可能由多种原因引起。最常见的原因包括硬盘连接问题、硬盘格式不兼容、硬盘固件或驱动问题,以及系统缓存或权限问题等。我们将逐一分析这些原因,并提供相应的解决步骤。
检查硬盘连接是否稳固
确保硬盘连接到Mac电脑的接口稳固。无论是通过USB、Thunderbolt还是其他接口连接的硬盘,松动的连接都可能导致系统无法识别硬盘。因此,第一步应该是重新拔掉硬盘,再重新插入,确保连接稳固。
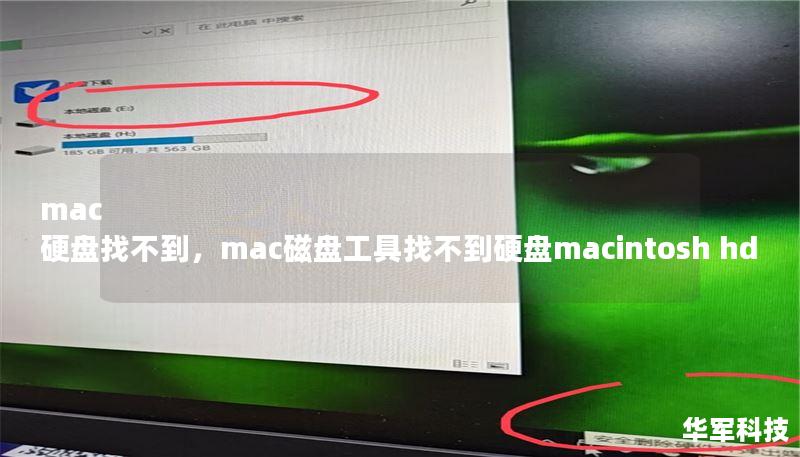
检查硬盘格式是否兼容
Mac系统默认使用的是HFS+或APFS文件格式,而某些硬盘可能格式化为NTFS(常见于Windows系统)。如果硬盘格式不兼容,Mac系统将无法识别该硬盘。此时,你可以尝试使用第三方工具将硬盘格式转换为Mac可识别的格式,例如使用ParagonNTFSforMac。
检查硬盘固件或驱动是否需要更新
硬盘的固件或驱动程序过时也可能导致Mac系统无法识别硬盘。对于外接硬盘,你可以尝试更新其固件;而对于内置硬盘,可以检查Mac系统的驱动程序是否需要更新。通常,Mac系统会自动检查并提示更新,确保你始终使用最新的驱动程序。
重启Mac电脑
有时候,简单的重启操作就可以解决许多系统问题。在遇到“硬盘找不到”的问题时,尝试重启Mac电脑,看看是否能够正常识别硬盘。如果问题依然存在,可以尝试进入安全模式(按住Shift键启动)进行进一步的系统检查。
检查系统缓存或权限问题
系统缓存文件的损坏或权限问题也可能导致硬盘无法被识别。你可以尝试清除系统缓存文件,或者使用DiskUtility工具修复硬盘的权限问题。具体操作方法是:打开“应用程序”-“实用工具”-“DiskUtility”,选择硬盘,点击“修复磁盘”,然后按照提示完成操作。
通过以上步骤,你很可能已经解决了“硬盘找不到”的问题。如果问题依然存在,那么可能是硬盘出现了物理故障,需要专业的数据恢复服务。在尝试进一步操作之前,建议备份重要数据,以免造成数据丢失。
在解决了“Mac硬盘找不到”的问题之后,我们还需要关注如何避免类似问题的再次发生。数据安全是每个用户都非常关注的问题,因此,了解如何备份数据、维护硬盘健康状态,以及选择合适的数据恢复工具,都是非常重要的。
定期备份数据
数据备份是保护重要信息的最基本方法。无论是使用TimeMachine还是第三方备份工具,定期备份都可以在硬盘出现问题时,为你提供快速恢复的保障。建议将备份存储在多个不同的设备上,例如外接硬盘、云存储等,以确保数据的安全性。
维护硬盘健康状态
硬盘的健康状态直接影响其使用寿命和数据安全性。你可以使用DiskUtility工具定期检查硬盘的健康状态,或者使用第三方软件进行更详细的诊断。如果发现硬盘存在坏道或其他问题,应及时进行修复或更换硬盘,避免数据丢失的风险。
选择合适的数据恢复工具
如果硬盘确实出现了物理故障,导致数据无法恢复,那么选择一家可靠的数据恢复服务提供商就显得尤为重要。在选择数据恢复工具时,建议优先考虑那些具有良好口碑和丰富经验的公司,以确保数据能够被安全、完整地恢复。
了解硬盘的使用注意事项
在日常使用中,我们还需要注意一些细节,以延长硬盘的使用寿命。例如,避免在硬盘运行时对其进行移动或震动,定期清理不必要的文件以释放空间,以及避免长时间高负荷运行硬盘等。这些小细节都能有效延长硬盘的使用寿命,减少故障发生的概率。
“Mac硬盘找不到”虽然看似是一个复杂的问题,但通过合理的解决步骤和预防措施,我们可以轻松应对。无论是通过简单的重启操作,还是使用专业的数据恢复工具,关键在于及时采取行动,避免问题的进一步恶化。养成良好的数据备份习惯和硬盘维护习惯,也是保护数据安全的重要手段。希望本文能够为你提供有价值的帮助,让你的Mac电脑使用更加顺畅和安心。
下一篇:mac 硬盘找不到










