QNAP开机卡在“Starting”的解决方案
在现代家庭和企业中,网络存储设备(NAS)如QNAP已经成为数据存储和管理的核心。当我们在使用QNAP设备时,可能会遇到一些棘手的问题,其中最常见的就是设备在开机时卡在“Starting”界面。这不仅影响了我们的工作效率,还可能导致数据无法访问。本文将深入探讨QNAP开机卡在“Starting”的原因、解决方法及真实案例分析,希望能帮助您快速解决问题,恢复正常使用。
故障或主题说明
QNAP开机卡在“Starting”界面的问题,通常是由于以下几种原因引起的:
1. 系统更新失败:在进行固件更新时,若中断或出现错误,可能导致设备无法正常启动。
2. 硬件故障:如硬盘损坏、内存故障等,都会影响系统的启动。
3. 配置错误:不当的网络设置或系统配置也可能导致启动失败。
4. 软件冲突:安装不兼容的软件或插件,可能会干扰系统启动。
遇到这些问题时,不必惊慌,接下来我们将提供详细的操作方法,帮助您解决QNAP开机卡在“Starting”的问题。
操作方法/教程
步骤一:检查硬件连接
✅ 在进行任何操作之前,首先检查所有硬件连接是否牢固。确保电源线、网络线和硬盘的连接没有松动。
步骤二:重启设备
📌 有时候,简单的重启可以解决很多问题。按住QNAP设备的电源按钮,强制关机后再重新启动。
步骤三:进入安全模式
👉 如果重启后仍然卡在“Starting”界面,尝试进入安全模式。具体步骤如下:
1. 断电,等待几秒钟后重新通电。
2. 在启动时,按住“Reset”按钮,直到听到蜂鸣声。
3. 释放按钮,等待设备进入安全模式。
步骤四:检查硬盘状态
🔍 如果设备可以进入安全模式,可以检查硬盘的状态。进入“存储管理”界面,查看硬盘的健康状态,必要时进行修复。
步骤五:重置系统设置
⚙️ 如果以上步骤仍未解决问题,可以考虑重置系统设置。请注意,这将恢复设备到出厂设置,所有数据将被清除。重置步骤如下:
1. 在安全模式下,进入“控制面板”。
2. 找到“系统设置”选项,选择“恢复出厂设置”。
3. 按照提示完成重置。
步骤六:更新固件
📅 重置后,建议更新固件以确保系统的稳定性。可以在QNAP官网下载最新的固件版本,并按照说明进行更新。
真实案例分析
在一次实际案例中,一位用户的QNAP设备在开机时卡在“Starting”界面。经过检查发现,用户在进行固件更新时不慎断电,导致设备无法正常启动。根据上述步骤,该用户重启了设备并进入了安全模式,检查硬盘状态后发现硬盘一切正常。最终用户选择了重置系统设置,恢复了设备的正常使用。
恢复行为
- 数据类型:用户主要存储的是文档和多媒体文件。
- 用时:整个恢复过程约耗时1小时。
- 恢复结果:设备成功启动,数据完好无损。
用户常见问题FAQ
Q1:QNAP开机卡在“Starting”会导致数据丢失吗?
A1:在大多数情况下,开机卡在“Starting”并不会导致数据丢失,但建议及时备份数据以防万一。
Q2:如何判断硬盘是否损坏?
A2:可以通过QNAP的存储管理工具查看硬盘的健康状态,若出现错误或警告,可能需要更换硬盘。
Q3:重置系统设置后,数据会被删除吗?
A3:是的,重置系统设置会清除所有数据,请务必提前备份。
Q4:如何进入安全模式?
A4:在启动时按住“Reset”按钮,直到听到蜂鸣声即可进入安全模式。
Q5:固件更新失败怎么办?
A5:可以尝试手动下载固件并通过USB更新,具体步骤请参考QNAP官网的更新指南。
结尾CTA引导段
如果您在使用QNAP设备时遇到其他问题,或者以上方法未能解决您的困扰,请随时与我们联系。我们将竭诚为您提供更多帮助和支持。别忘了留言或咨询,我们期待您的反馈!
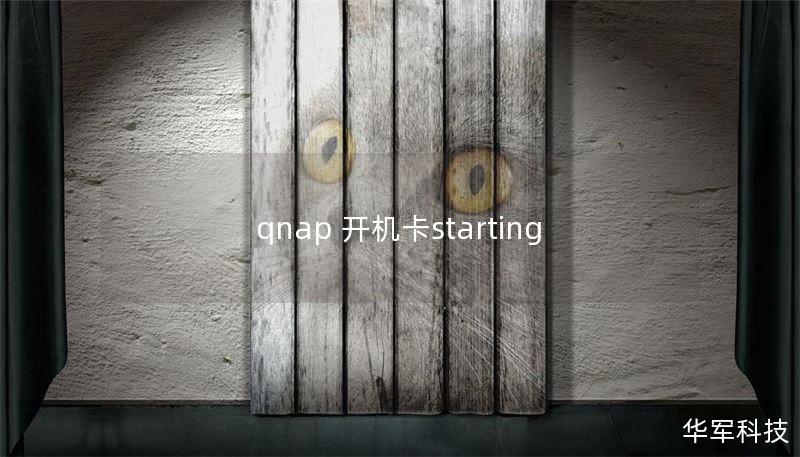
---
通过以上详细的步骤和真实案例分析,希望您能够成功解决QNAP开机卡在“Starting”的问题,恢复设备的正常使用。若有任何疑问,欢迎随时与我们交流!
上一篇:QNAP 告警 风扇1无法运行
下一篇:qnap 开机死机










