引言段
在现代计算机使用中,启动操作系统的方式多种多样,而通过USB设备启动则是一个越来越受欢迎的选择。无论是为了安装新的操作系统,还是进行系统恢复,USB启动都能为用户提供极大的便利。尤其是在遇到系统崩溃、无法启动等问题时,掌握从USB设备启动的技巧显得尤为重要。本文将详细介绍如何从USB设备启动,包括相关的操作步骤、常见问题及真实案例分析,帮助你轻松应对各种情况。✅
故障或主题说明
许多用户在使用计算机时,可能会遇到系统崩溃、蓝屏死机等问题,这时就需要借助USB设备进行系统修复或重装。通过USB启动,不仅可以快速恢复系统,还能避免因光盘损坏而导致的安装失败。很多用户对如何设置USB启动并不熟悉,可能会面临如下困扰:
1. 如何制作USB启动盘?
2. BIOS设置如何调整以支持USB启动?
3. 在不同操作系统中,USB启动的步骤是否相同?
4. 如果USB设备无法被识别,该如何解决?
针对这些问题,本文将提供详细的操作方法和实用技巧,以帮助用户顺利完成从USB设备启动的过程。📌
操作方法/教程
1. 制作USB启动盘
制作USB启动盘是从USB设备启动的第一步。以下是详细步骤:
- 准备工具:你需要一个至少8GB的USB闪存驱动器,以及一个镜像文件(ISO格式),如Windows或Linux的安装镜像。
- 下载工具:可以使用Rufus、UltraISO等软件来制作启动盘。以Rufus为例,步骤如下:
1. 下载并安装Rufus。
2. 插入USB闪存驱动器,打开Rufus。
3. 在“设备”下拉菜单中选择你的USB设备。
4. 点击“选择”,找到并选中你的ISO镜像文件。
5. 在“分区方案”中选择“MBR”或“GPT”,根据你的计算机类型选择。
6. 点击“开始”,等待制作完成。✅
2. BIOS设置调整
制作好USB启动盘后,接下来需要调整BIOS设置,使计算机能够从USB设备启动。具体步骤如下:
- 进入BIOS:
1. 重启计算机,当看到品牌LOGO时,快速按下F2、DEL或ESC等键(具体按键因品牌而异)。
- 调整启动顺序:
1. 在BIOS界面中,找到“Boot”或“启动”选项。
2. 将USB设备设置为首选启动项(通常可以通过上下箭头键进行调整)。
- 保存并退出:
1. 按下F10键,选择“是”保存更改并退出。计算机将会重启。📌
3. 从USB设备启动
当计算机重启时,它将会从USB设备启动。根据不同的操作系统,后续步骤可能会有所不同:
- Windows安装:
1. 选择语言、时间和键盘输入方式后,点击“下一步”。
2. 点击“安装现在”,然后按照提示完成安装。
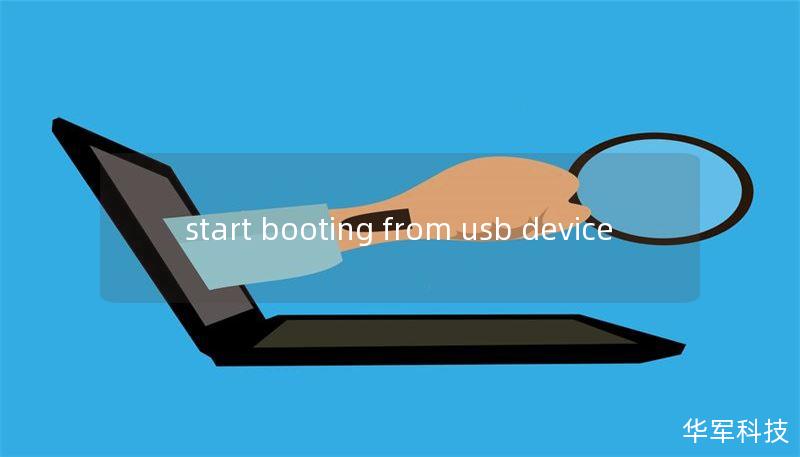
- Linux安装:
1. 选择“Try”或“Install”选项,进入安装界面。
2. 按照提示完成安装。👉
真实案例分析
在一次实际操作中,一位用户在使用Windows 10时遇到了蓝屏死机的问题。经过多次尝试修复无果后,他决定使用USB启动盘进行系统重装。以下是他的操作过程:
- 准备工作:
用户使用Rufus制作了一个Windows 10的USB启动盘,整个过程花费了约15分钟。
- BIOS设置:
进入BIOS后,他将USB设备设置为首选启动项,操作简单明了。
- 安装过程:
从USB启动后,用户选择了“安装现在”,整个安装过程大约耗时30分钟。最终,用户成功恢复了系统,所有数据完好无损。💡
用户常见问题FAQ
1. 如何制作USB启动盘?
使用Rufus等软件,选择ISO镜像文件和USB设备,按照提示完成制作。
2. 为什么我的电脑无法识别USB设备?
可能是USB接口故障或BIOS未设置为从USB启动,检查连接并调整BIOS设置。
3. USB启动盘可以用于安装不同的操作系统吗?
可以,USB启动盘可以用于安装Windows、Linux等多种操作系统。
4. USB启动后,如何选择安装选项?
在启动时,通常会出现操作系统选择界面,按照提示进行选择即可。
5. 如果安装过程中出现错误该怎么办?
可以尝试重新制作USB启动盘,确保ISO镜像文件完整无损。✅
结尾CTA引导段
通过本文的详细介绍,相信你已经掌握了如何从USB设备启动的技巧。如果你在操作过程中遇到任何问题,欢迎随时咨询我们,或者留言分享你的经验与问题。让我们一起解决计算机使用中的难题,提升你的技术能力!📞
```html
上一篇:Start booting from USB device...U+2.0 CHS EDD HDD+Boot sector error.Press an










