引言段
在现代计算机中,M.2硬盘因其小巧的体积和高速的数据传输能力而受到广泛欢迎。许多用户在使用过程中可能会遇到M.2硬盘无法识别的问题,这不仅影响了工作效率,还可能导致数据丢失的风险。✅如果你正面临这样的困扰,本文将为你详细解析M.2硬盘无法识别的原因,并提供有效的解决方案,帮助你快速恢复正常使用。📌
故障或主题说明
M.2硬盘无法识别的原因有很多,可能是硬件故障、连接不良、驱动程序问题或BIOS设置错误等。确保M.2硬盘正确安装在主板的M.2插槽中。许多用户在更换硬盘时可能会忽略这一点,导致硬盘无法被系统识别。检查主板是否支持所使用的M.2硬盘类型(如SATA或NVMe)。📌如果主板不兼容,即使硬盘连接正常也无法识别。
驱动程序问题也是导致M.2硬盘无法识别的重要因素。系统未安装相应的驱动程序,或者驱动程序版本过旧,都可能导致硬盘无法正常工作。BIOS设置也可能影响硬盘的识别,某些设置可能会禁用M.2插槽,导致硬盘无法被系统检测到。✅了解这些原因后,我们可以开始逐步排查并解决问题。
操作方法/教程
步骤一:检查硬件连接
1. 关闭电脑:确保电脑完全关机,并拔掉电源线。
2. 打开机箱:根据你电脑的机型,打开机箱侧面,找到主板上的M.2插槽。
3. 重新插拔硬盘:小心地将M.2硬盘取出,然后重新插入,确保其完全插入插槽中。✅
4. 检查固定螺丝:确保硬盘的固定螺丝没有松动,必要时使用螺丝刀拧紧。
步骤二:更新驱动程序
1. 进入设备管理器:右键点击“此电脑”,选择“管理”,然后进入“设备管理器”。
2. 查找存储控制器:在设备管理器中找到“存储控制器”或“磁盘驱动器”。
3. 更新驱动程序:右键点击M.2硬盘,选择“更新驱动程序”,按照提示完成更新。📌
步骤三:检查BIOS设置
1. 进入BIOS:开机时按下相应的键(如F2、DEL等)进入BIOS设置。
2. 查找M.2设置:在BIOS中找到存储设置,确保M.2插槽被启用。
3. 保存并退出:修改设置后,保存更改并退出BIOS。
步骤四:使用数据恢复软件
如果以上步骤仍无法解决M.2硬盘无法识别的问题,可能需要使用数据恢复软件进行深度扫描。以下是推荐的操作步骤:
1. 选择数据恢复软件:根据用户评价选择一款可靠的数据恢复软件(如Recuva、EaseUS Data Recovery等)。
2. 安装软件:在另一台电脑上下载并安装该软件,确保不在无法识别的硬盘上进行操作。
3. 连接硬盘:使用USB转SATA适配器将M.2硬盘连接至另一台电脑。
4. 进行扫描:启动数据恢复软件,选择连接的硬盘,进行深度扫描,等待软件完成数据恢复。✅
真实案例分析
小李是一名程序员,最近在升级电脑时,遇到了M.2硬盘无法识别的问题。他首先检查了硬盘的安装情况,确认无误后,尝试更新了驱动程序,但问题依然存在。随后,他进入BIOS设置,发现M.2插槽被禁用。✅在启用后,重启电脑,硬盘终于被识别,数据也得以恢复。
在整个过程中,小李总结出几个关键点:安装硬件时要仔细检查;BIOS设置对硬盘识别至关重要;使用数据恢复软件可以有效挽救数据。📌
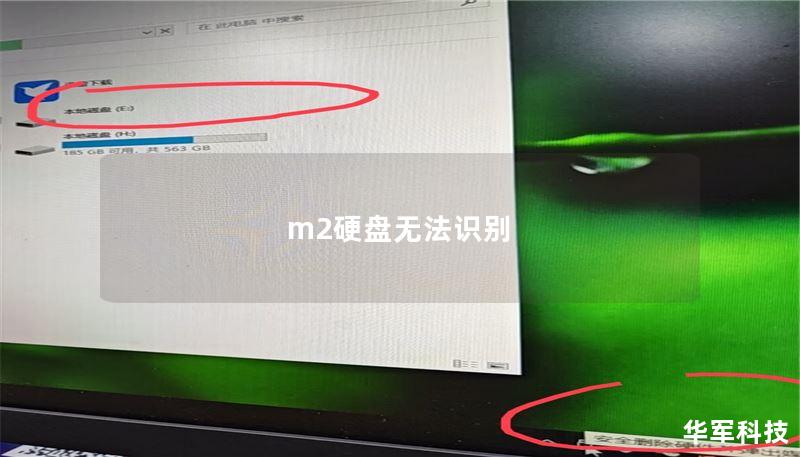
用户常见问题FAQ
1. M.2硬盘无法识别的常见原因有哪些?
- 硬件连接不良、驱动程序问题、BIOS设置错误。
2. 如何检查主板是否支持M.2硬盘?
- 查阅主板说明书或官方网站,确认支持的M.2类型和接口。
3. 如果BIOS中找不到M.2选项怎么办?
- 确保主板固件是最新版本,必要时更新BIOS。
4. 数据恢复软件真的有效吗?
- 许多用户反映使用数据恢复软件能够成功恢复丢失的数据,但成功率与具体情况有关。
5. 是否需要专业人员来解决硬盘识别问题?
- 如果你对硬件操作不熟悉,建议寻求专业人员的帮助,以避免进一步损坏硬件。✅
结尾CTA引导段
如果你仍然面临M.2硬盘无法识别的问题,或者有其他相关疑问,欢迎随时咨询我们!📞我们将竭诚为你提供帮助和建议,确保你的数据安全和设备正常运行。点击下方留言或联系我们,让我们一起解决你的难题!👉
```
上一篇:m2硬盘突然不识别了
下一篇:m2硬盘修复










